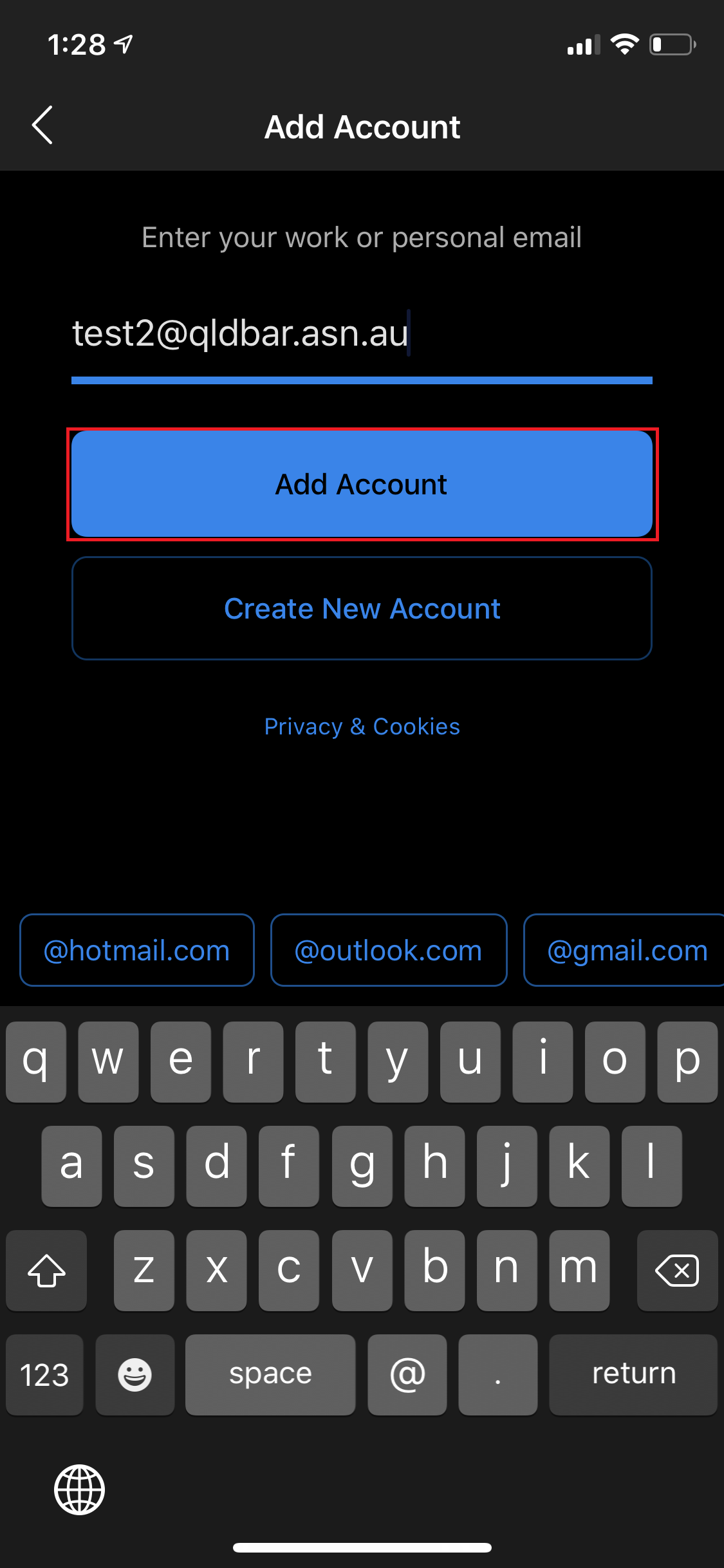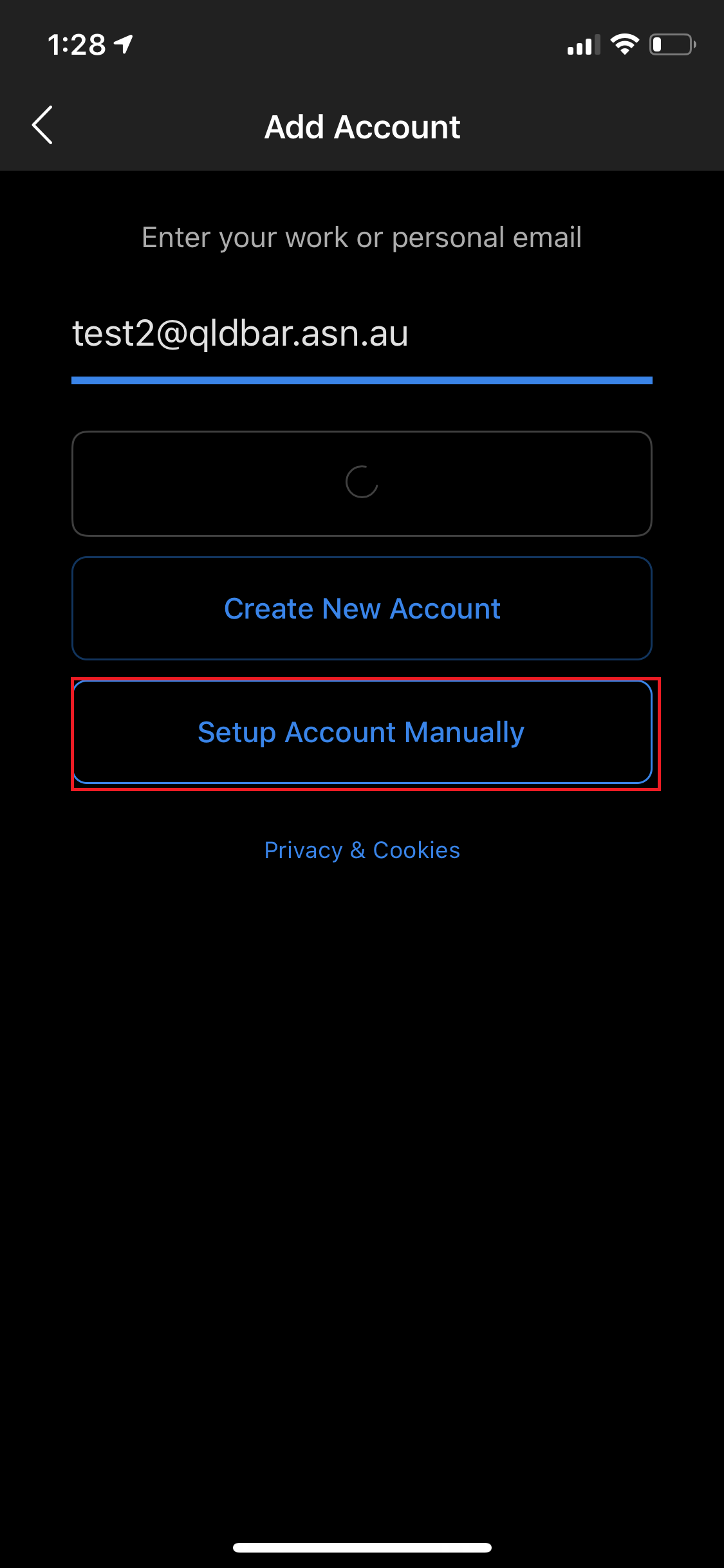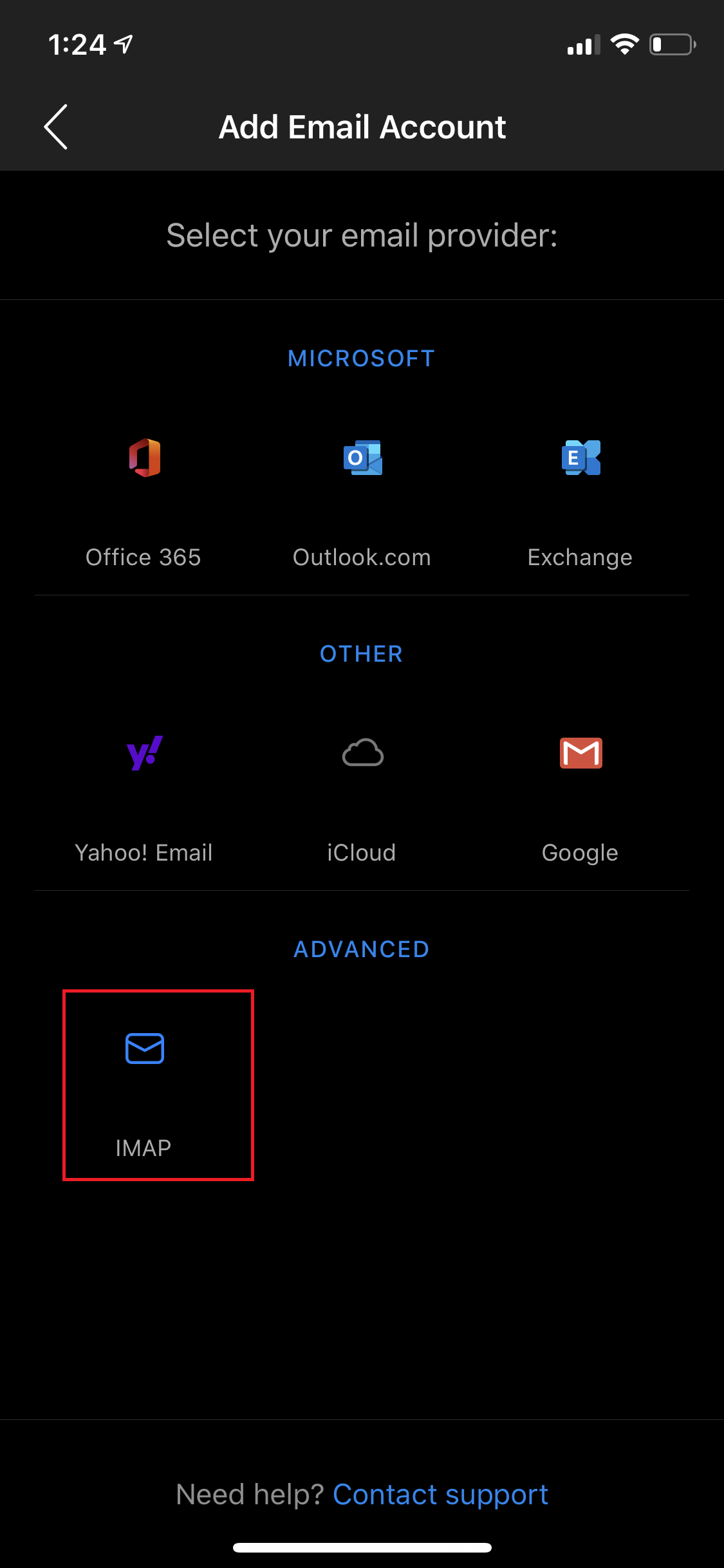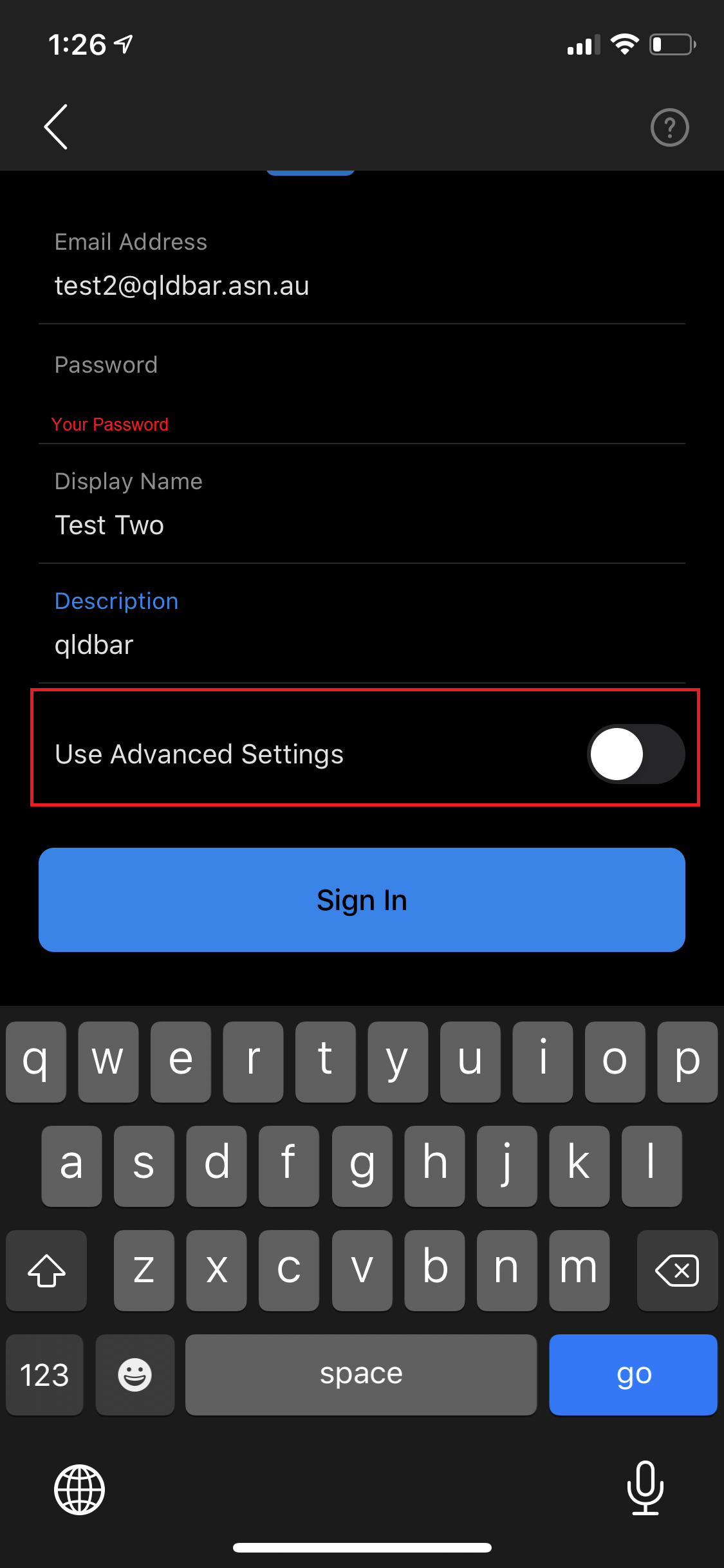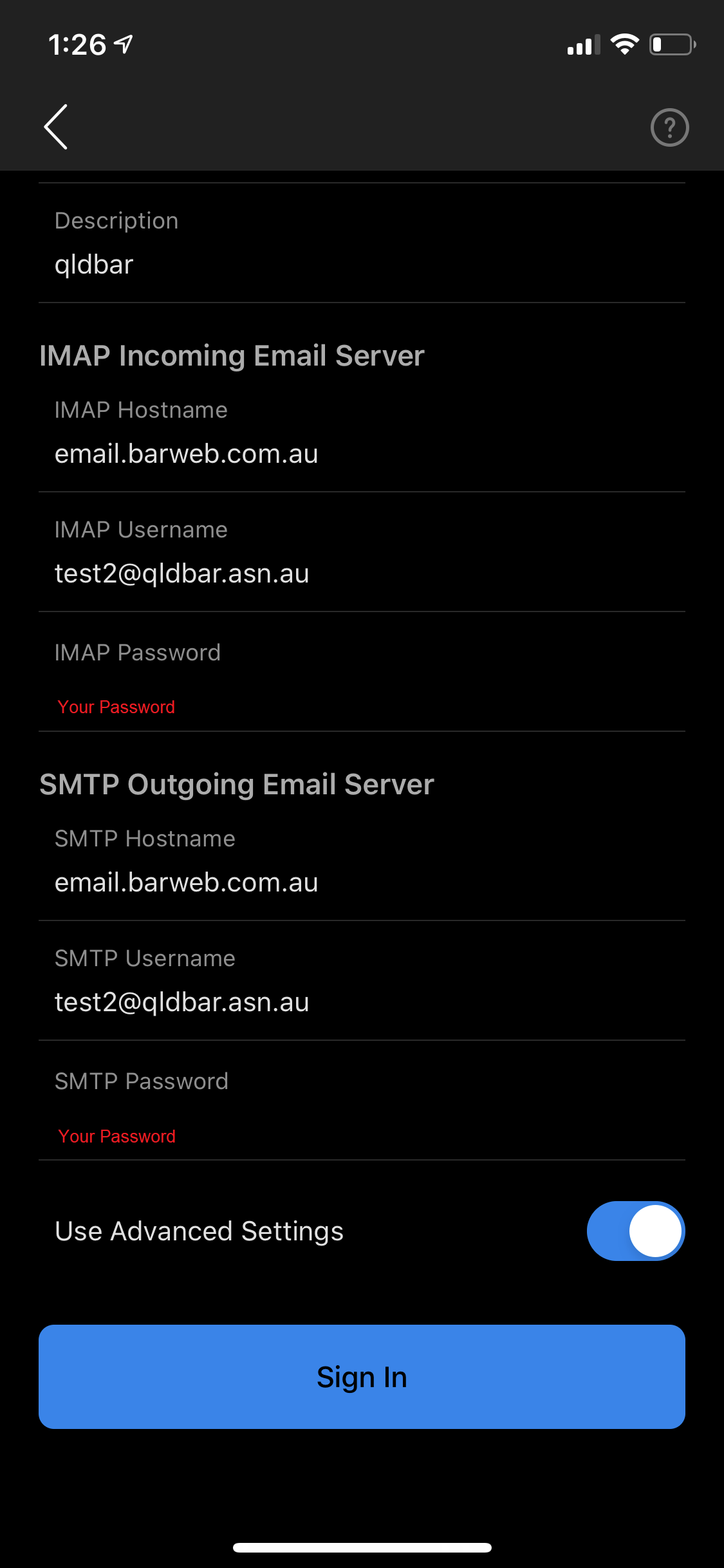Set up in Outlook for iOS
1. Launch Outlook for iOS, tap on "Add Account" button.
2. Enter your POP Qldbar email address, tap on "Add Account", there will be a new button "Setup Account Manually" appear on the screen, tap on it.
3. Tap on "IMAP" on the next screen.
4. Enter your email details on the next screen, and switch on "Use Advanced Settings" toggle button.
- Email Address: Your email address
- Display Name: Your name.
- Description: Account description, e.g. Exchange, BAQ Email, etc.
5. In the following screen, enter the following details into the fields:
-
IMAP Incoming Mail Server:
- Hostname: email.barweb.com.au
- Username: Your full email address
- Password: Your account password
-
SMTP Outgoing Mail Server:
- Hostname: email.barweb.com.au
- Username: Your full email address
- Password: Your account password
6. Tap on "Sign In" button. Your Outlook app for iOS is now configured to use your email address.