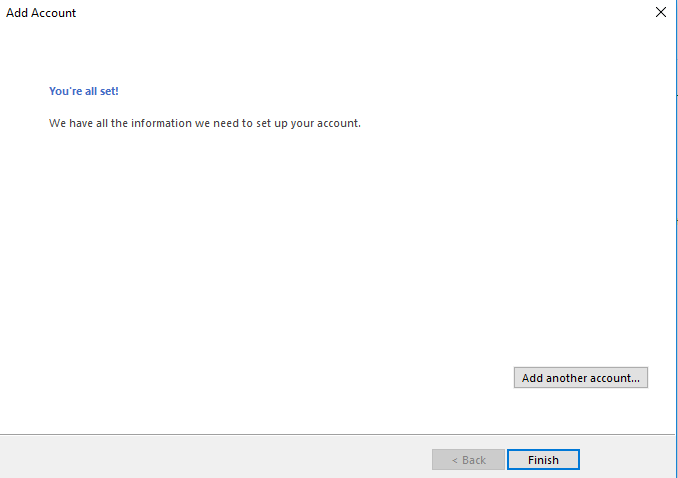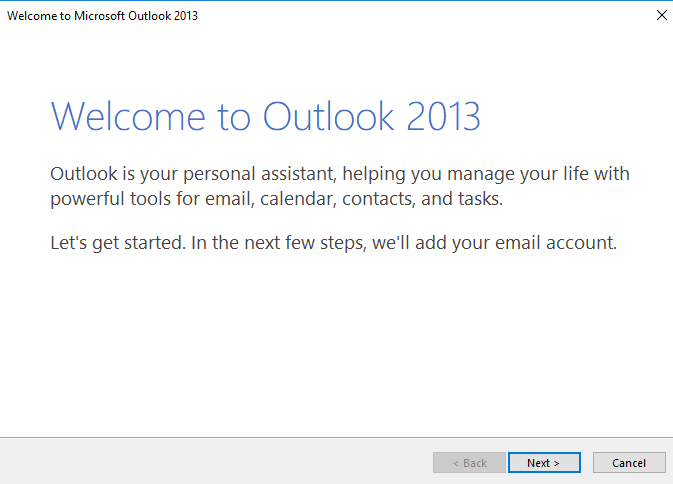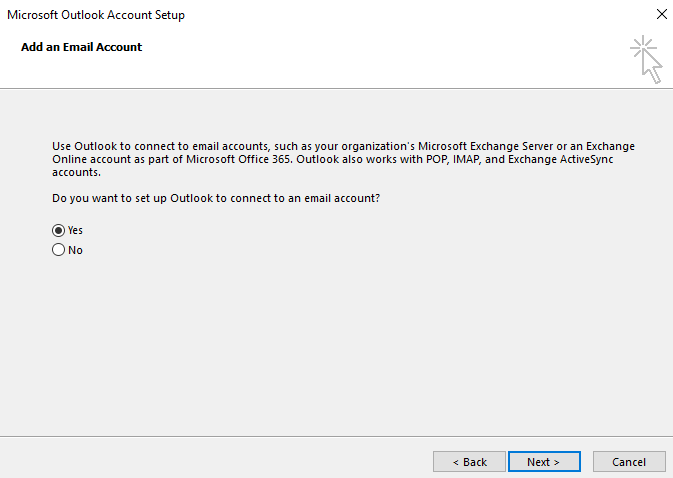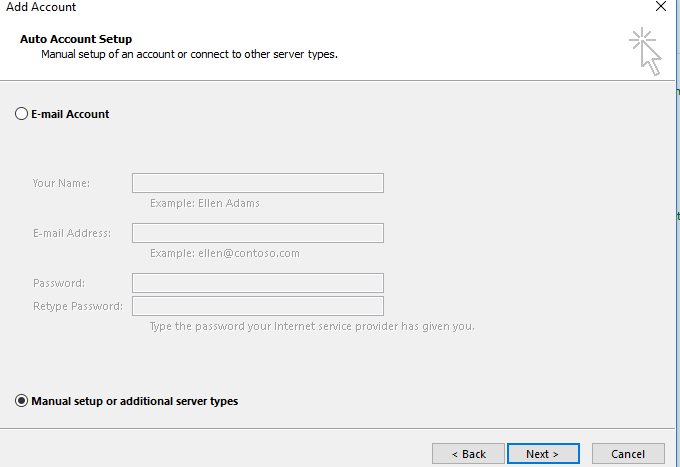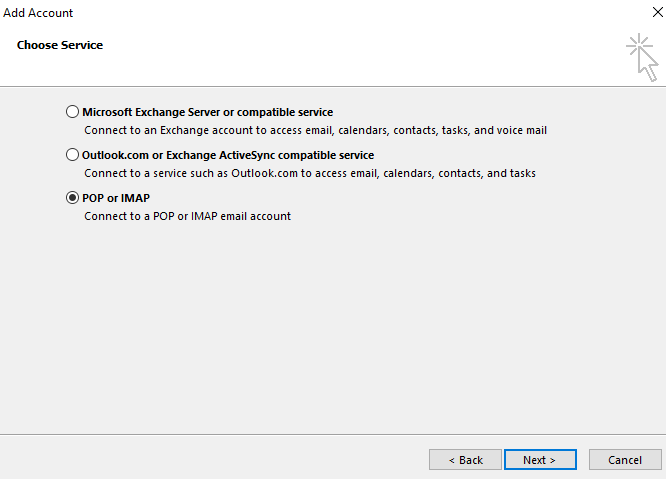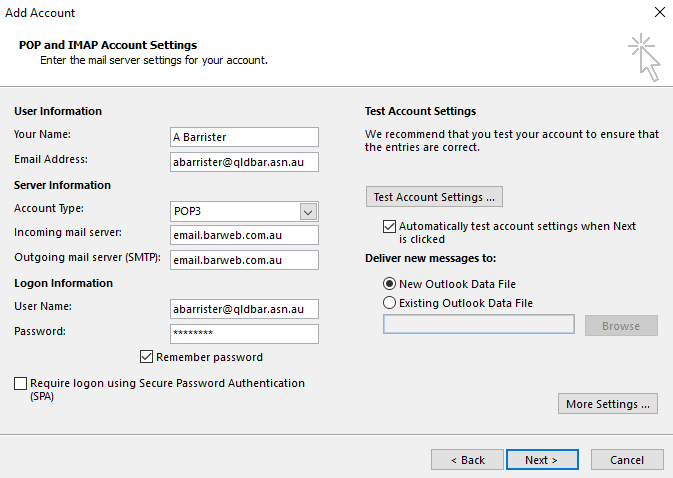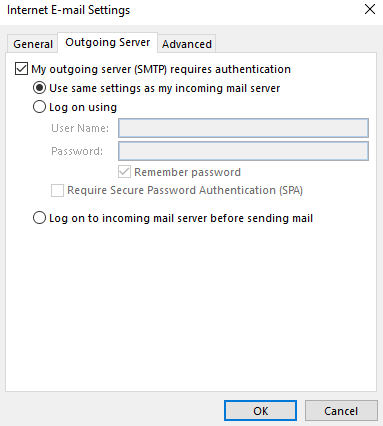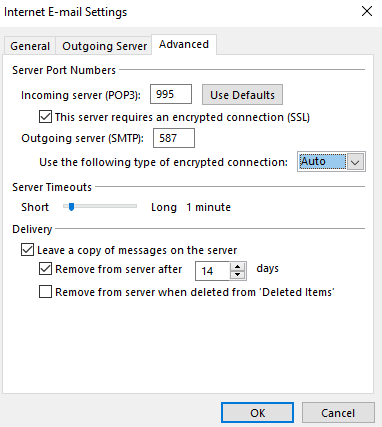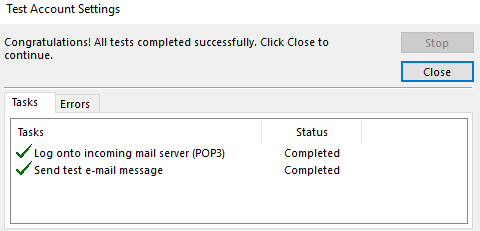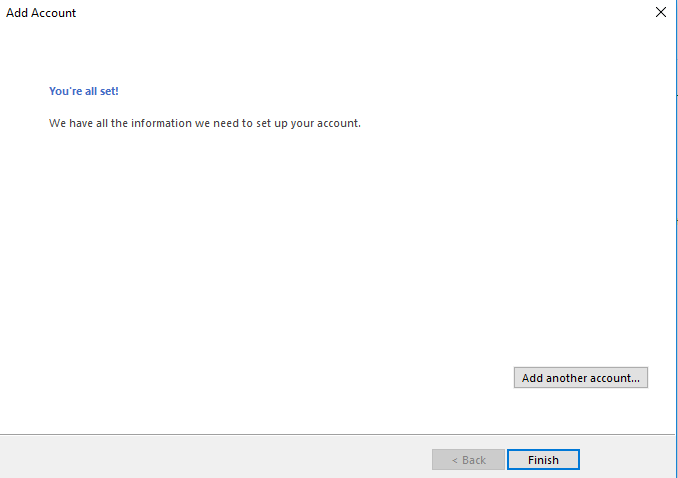Outlook 2013 - Windows
- Open Outlook 2013
- Click on Next
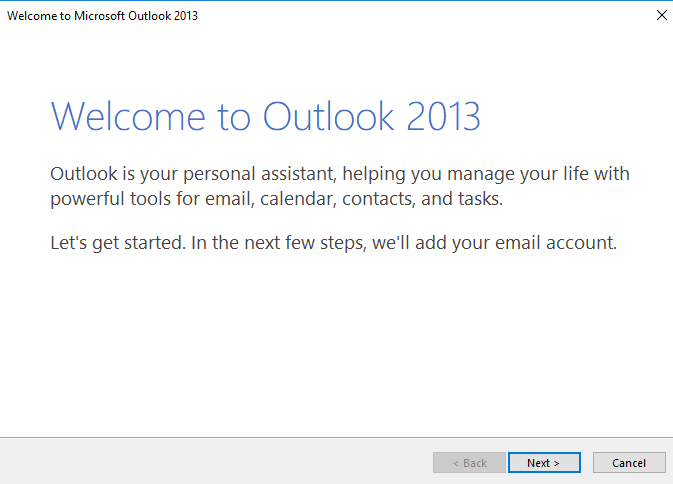
- Select Yes and click on Next
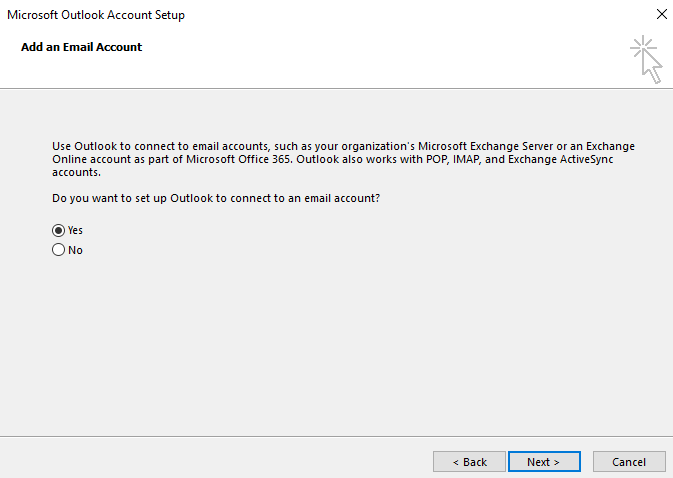
- Select Manual setup or additional server types
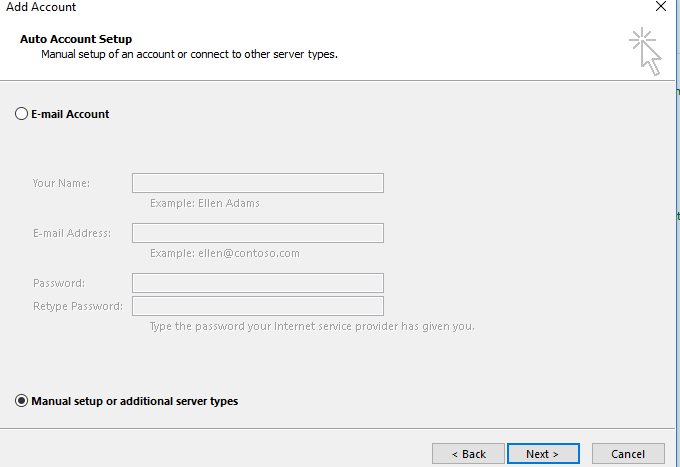
- Select POP or IMAP
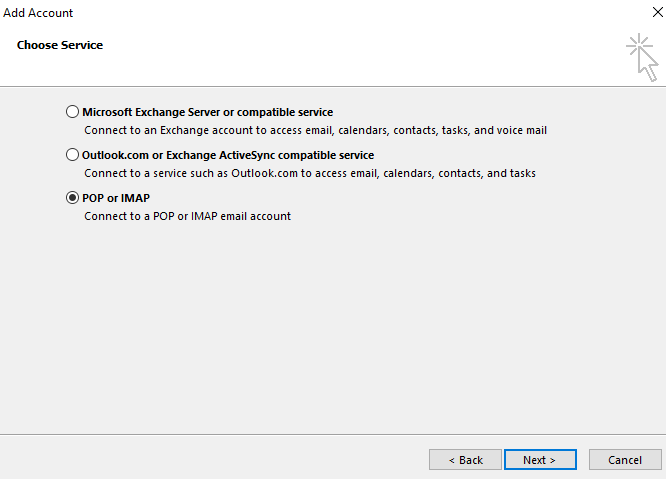
- Enter the following details
-
Your Name - The name you want to appear on emails you send
-
Email Address - Your email address
-
Account Type - POP
-
Incoming Mail Server - email.barweb.com.au
-
Outgoing Mail Server - email.barweb.com.au
-
Username - Your email address
-
Password - Your email account password
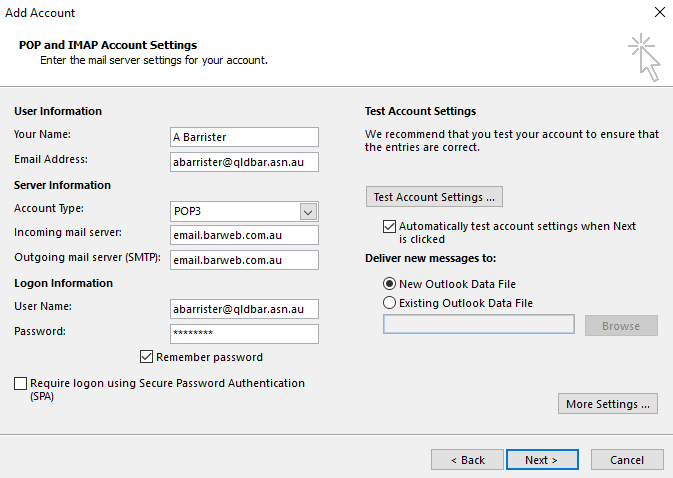
- Click on More Settings ...
- Select the Outgoing Server tab and select the following options
- My outgoing server (SMTP) requires authentication
- Use same settings as my incoming mail server
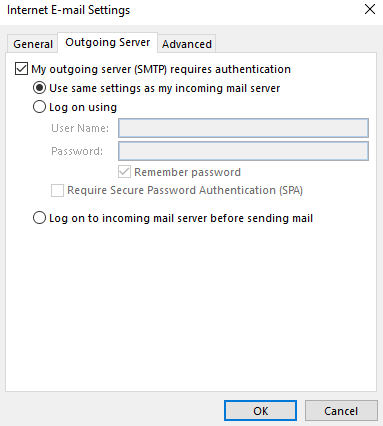
- While in the More Settings ... screen, select the Advanced tab and change the following settings
- Incoming server (POP3) to 995
-
Tick the checkbox for This server requires an encrypted connection (SSL)
- Outgoing server (SMTP) to 587
- Use the following type of encrypted connection to Auto
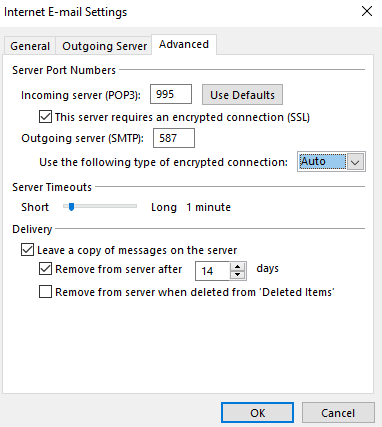
- Click OK and then click on Next
- Tests will be performed to confirm settings are correct
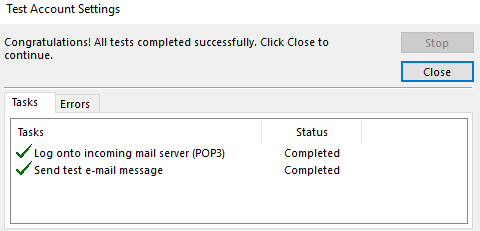
- Click Close
- Click Finish and start using your email account