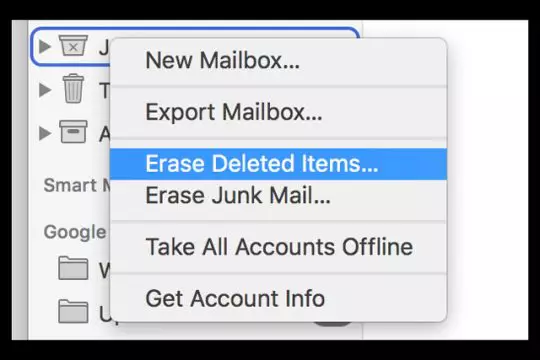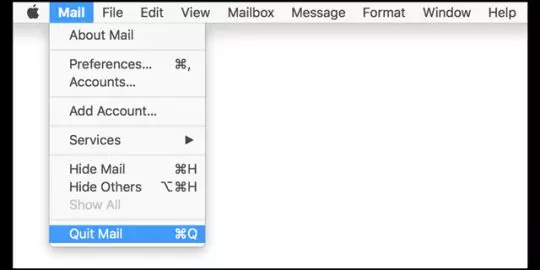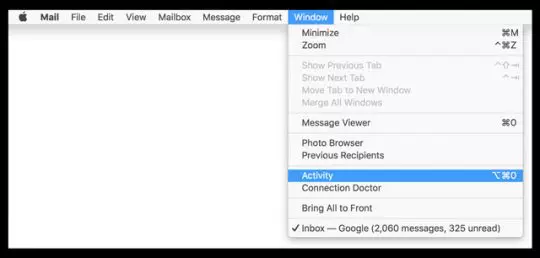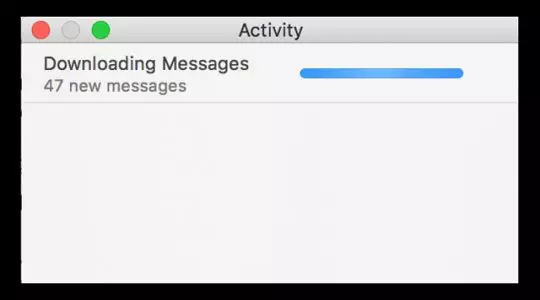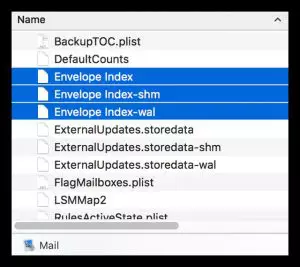Mail App Always Downloading on Mac? How-To Fix
If you start noticing that your Mac’s Mail app always downloading and is continuously or frequently showing a message that it’s “Downloading Messages,” you are not alone.
Both OSX and macOS users report this problem with their Mail app. Luckily, some fixes do the trick and get your Mac’s Mail App up and working normally with no more “downloading messages” errors.
- Relaunch the Mail app while holding the Shift key on your keyboard
- Change your mail account’s setting for storing the Drafts Mailbox Behaviors to On My Mac
- Take your Mail Account offline temporarily and then take them back online
- Remove the Mail Account and then add it back
- Try rebuilding and reindexing your Mailbox
First, if you’re observing this downloading message at the bottom left of your Mail app’s sidebar and it’s only there for a relatively short time, this is normal.
This message means your Mail app is syncing across your various email accounts.
Even though it uses the term downloading it’s actually checking for any syncing between accounts. So, the words of wisdom here are: IGNORE IT.
Mail App Always Downloading: Housekeeping
Before you troubleshoot, perform these steps. These might fix your issue, and if not, they prepare your Mail for fixing.
Prep Tips
- Delete all messages inside your Deleted Items and Junk (Spam) folders
- Delete any messages you no longer need from your Inbox and other mailboxes
- Update to the latest version of Mail, if possible
Change Where Email Stores Your Drafts
Quite a few of our readers noted that if they changed the location of where email accounts store their drafts that the Mail App started working normally.
Change Draft Settings for Apple’s Mac Mail App
- Open Mail
- Go to Apple Menu > Preferences > Accounts
- Select a mail account
- Choose the tab Mailbox Behaviors
Change Drafts Mailbox to On My Mac and choose Drafts from the drop-down menu options 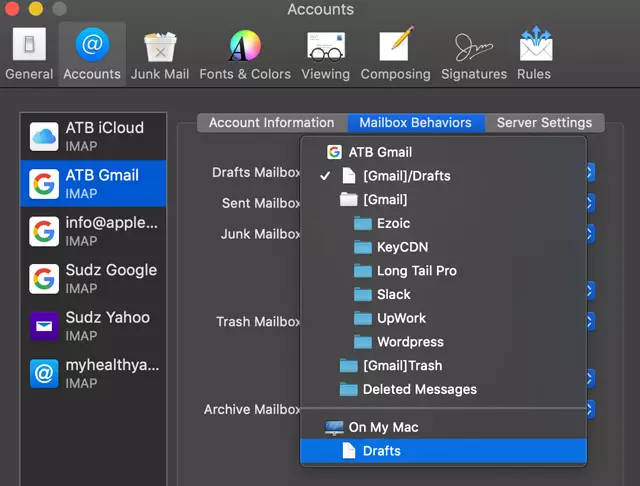
Troubleshoot Mail App Always Downloading
-
Reload Mail App
Quit the Mail app by select Mail > Quit Mail. Then, relaunch the Mail app while holding the Shift key on your keyboard. This action forces Mail to open without displaying any problematic messages.
-
Take Account Offline
But if your problem is more than just that message, you need to put your investigative skills to test. The first thing to try and rectify this situation is to take your Mail Account offline.
With your Mail App open, navigate to the Menu Bar and select Mailbox. From that drop-down menu choose to Take All Accounts Offline.
Once that completes, return to that menu and this time select Take All Accounts Online. See if that solves the problem.
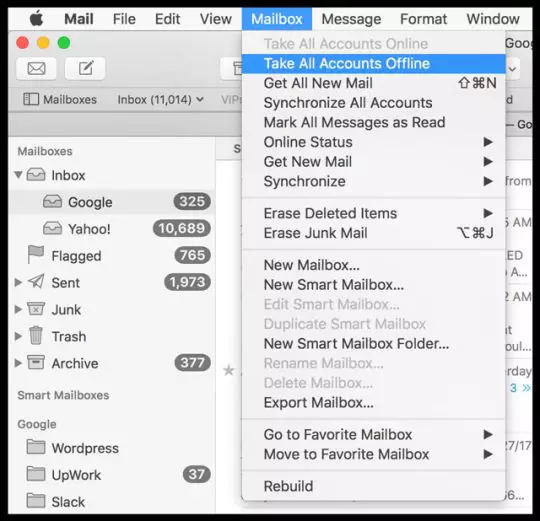
Turn Off and Back On Problematic Account
If not, check and see if this problem is happening on one particular account or all of your mail accounts. If it’s only happening on one of your accounts, turn off that account and then add it back in again.
Do this by going to Mail > Accounts or Apple Menu > System Preferences > Internet Accounts.
Then from the left pane, select your problematic account and choose the minus sign.
You’ll see a message asking if you want to delete this account from all computers using iCloud Keychain (if applicable), select “Turn Off Account.”
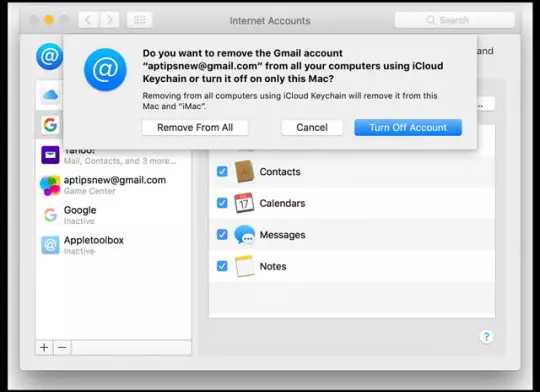
Once the account is off, turn it back on by selecting the account, now listed as Inactive and tick the box next to Mail (and anything else you want to sync such as Contacts, Calendars, etc.)
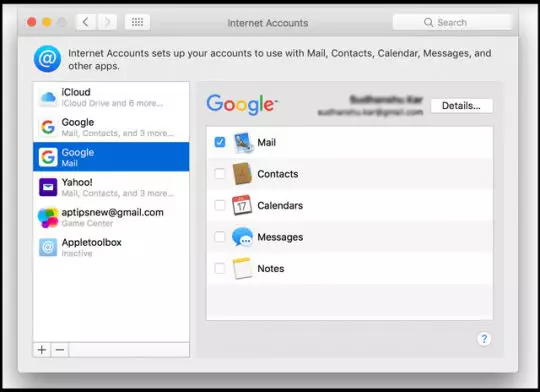
Look at Activity Monitor
With your Mail app open, start by navigating to the Menu Bar and select Window. In the Window drop-down menu, choose Activity (or press Option+Command+0.)
Selecting Activity shows a small activity monitor that lists any messages currently downloading.
Sometimes, your MacBook pauses a large download to save energy when your MacBook is using battery power. If that’s the case, click the button in your Activity Monitor to resume downloading.
Rebuild It
If your problem wasn’t a paused download, try rebuilding and reindexing your Mailbox. It’s best first to delete any email that in your Trash and your Junk folders BEFORE you rebuild.
Rebuilding a mailbox updates the list of messages it contains. To rebuild:
- Select a mailbox in the Mail sidebar
- Choose Mailbox > Rebuild
Rebuilding Mailboxes takes a lot of time and once you start there is no pause or stop button, so proceed with caution.
Additionally, you must repeat these two steps for each one of your Mailboxes.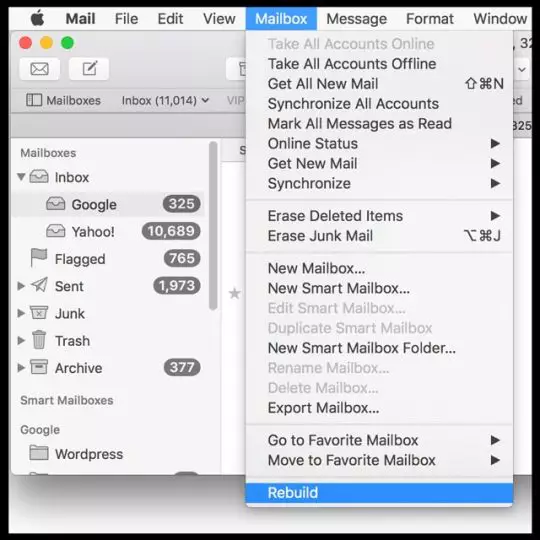
And when you rebuild mailboxes for IMAP or Exchange accounts, all the messages AND attachments stored locally on your computer are first removed and then downloaded again from your mail servers back to your Mac.
That means you’ll use a lot of your network’s bandwidth.
ALSO, your mailbox may appear empty until the download is complete–this is normal.
ReIndex Your Mail
Once you rebuild, take a look around your Mail app and mailboxes. If you are still having issues with downloading messages, Mail fails to launch, or any other problems, it’s time to try a manual reindexing.
The biggest difference between Reindexing and Rebuilding is that while rebuilding allows users to select individual mailboxes to be rebuilt, reindexing affects ALL Mailboxes.
Reindexing is indeed the nuclear option. It’s the last stop when Mail is so unresponsive that it barely works, the search function is not correctly working, or the Mail app won’t launch at all. So again, tread with care.
To ReIndex Mac Mail
- Quit Mail App
- On your Desktop create a folder named OLDMailData
- Go to Finder
- From Finder Menu Bar
- Press and Hold the Shift Key (or Option Key for some Macs)
- Select Go > Library
- Locate the Mail Folder
- Find a folder titled “V” followed by a number (V4 in my example)
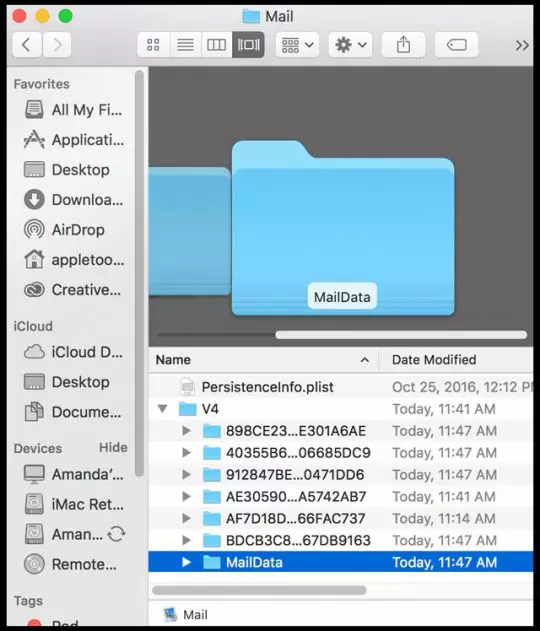
- Locate the MailData folder
- Find any file beginning with Envelope Index and move these to your Desktop OLDMailData folder
5. Open the Mail app
- It builds new Envelope Index files but takes a lot of time
If you have thousands or more messages, reindexing takes time–potentially hours. But this process fixes a lot of Mail App problems, including constant downloading, Mail app not working or responsive, and other message and email problems.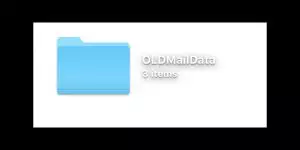
Once your Mail app works correctly, go ahead and delete the copies of the “Envelope Index” files from your Desktop OLDMailData folder by dumping it in the trash.
- Close Mail and go to User > Library > Mail to trash this file: MessageUidsAlreadyDownloaded
- Don’t store your email drafts on the server! Changing this to save drafts on your Mac and then restarting Mail fixed the problem for me. Go to Mail App > Preferences > Accounts > Mailbox Behaviours and change the Drafts Mailbox to On My Mac
- Delete all of your email accounts from Apple Mail and then reinstall them manually one-by-one. I did this, and it worked. You must delete ALL of your MAIL ACCOUNTS–not just the ones that have problems. So yeah, this one takes time
- Log into your email account’s web interface (use a browser) and clear all the draft messages there. Then relaunch your Mail app. It looks like it’s worked for my MacBook!
- Not an ideal solution but deleting my email accounts from my iPhone solved the problem for me