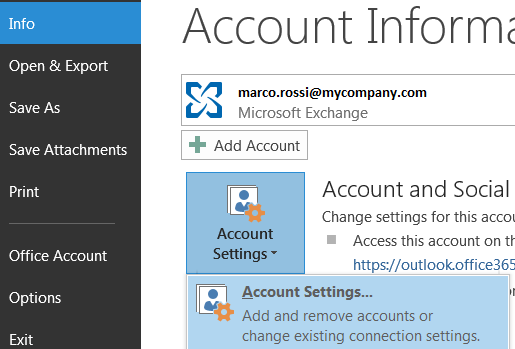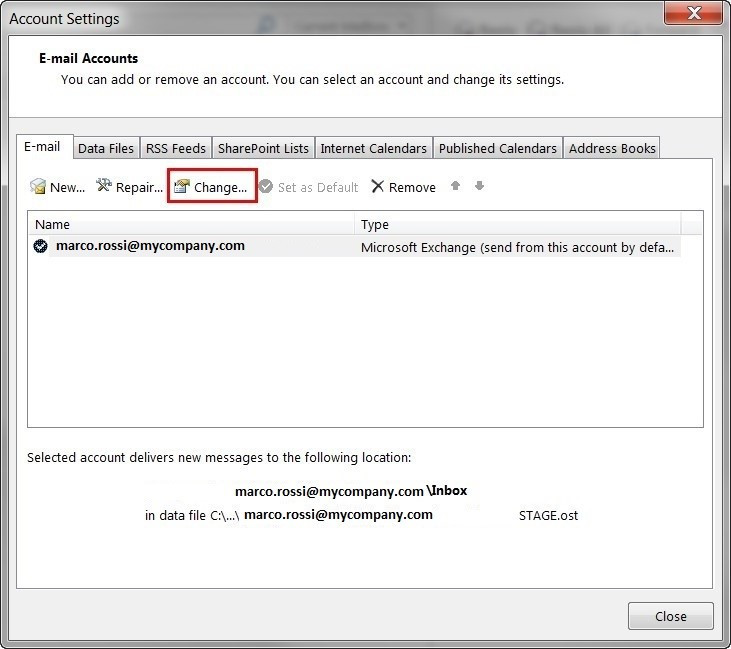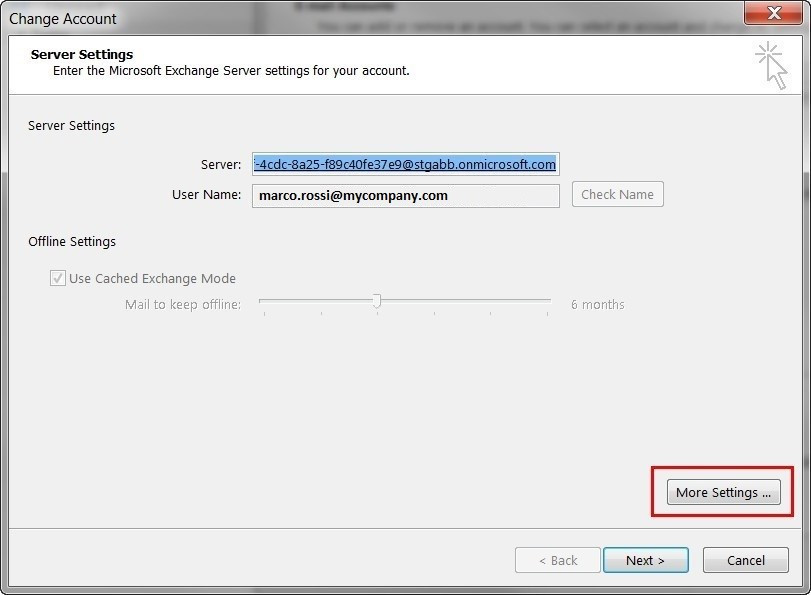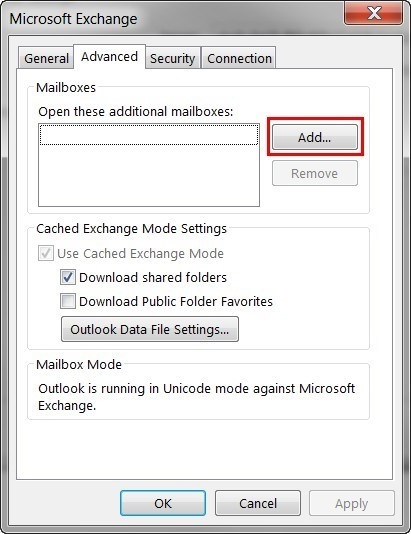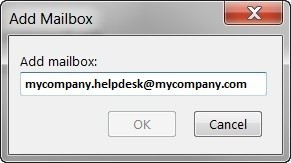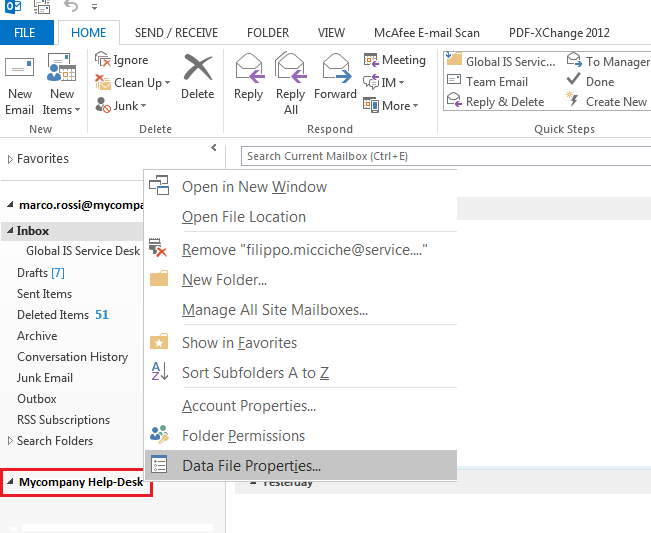Add an Additional Shared Mailbox in Outlook
You should keep in mind, however, that there are different methods to do this. Depending on the infrastructure Exchange Servers are relying on, a shared mailbox added using a different method than the one shown below might not work as expected, or might produce error messages.
In Outlook, go to File > Account Settings > Account Settings.
Select your profile and click on Change.
Click on More Settings.
On the Advanced tab, click Add.
Type the email address or name of the shared mailbox, then click OK.
Once configured, the shared mailbox will be automatically available in the left folder pane in Outlook.